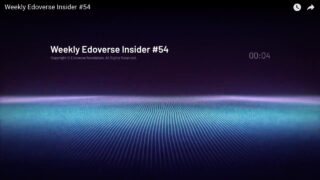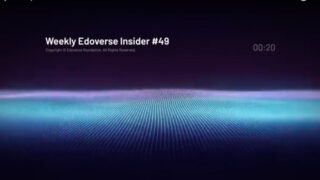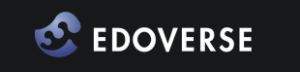Discord (ディスコード) とは?
Edoverse Discordに参加する:http://discord.gg/QyjSZzAXz3
Discord とは、米国発祥のSNSサービスです。メッセージをやりとりするチャット画面や音声通話機能、画面共有機能などさまざまな機能があり、パソコンのブラウザやスマホのアプリでも利用できるのが特徴です。
日本でも近年コミュニティアプリとして、ゲーム業界や教育機関、一般企業まで幅広く使用されているサービスです。誰でも無料で使用することができます。

Discord に参加するメリット
Discord 内では、ユーザーは様々なサーバー(コミュニティ)に属することになります。参加するメリットは一般的には、ロール特典(称号)・双方向の交流・イベント参加などです。その他にも画面共有できるビデオ通話も可能なため、ゲーマーに人気なSNSです。

サーバーによっては、ロール特典が貰える
コミュニティが出題する様々な課題をクリアすることで、Discord内の称号(ロール)を獲得することができます。コミュニティによっては、下記のような特典がもらえるキャンペーンが実施される時があります。
- NFTのWL配布(先行購入権)
- NFTの割引購入など
また企業側は称号をユーザーに付与することで、コミュニティのコアなファン層を育てたり、コミュニティ内のコミュニケーションを活発にさせる効果もあるため、多くのサーバーで実施されているマーケティング施策の1つです。
コミュニティ内の交流の場
Discordは文字チャット機能と、ビデオ通話機能があります。コミュニティ内の世界中の人と交流することができます。
イベントへの参加
サーバーによっては、Discord限定のイベントやゲームが実施される時があります。
ブラウザ / PCアプリ / スマホアプリ
Discordはブラウザ版、スマホアプリ版、PCアプリ版があります。設定をすれば同じアカウントで、複数の端末を利用することができます。

Edoverse – Discordロールキャンペーン
江戸バースでは、Discordのロール保持者に対するキャンペーンを実施しています。期間限定ですので是非参加してみましょう!現在は終了しました。次回の実施予定は未定です。

忍者以上のロール保持者は、刀NFTが1つ以上貰えるキャンペーンを実施中。大名ロール保持者には、刀NFTが3つ進呈。


Edoverse Discordに参加する:http://discord.gg/QyjSZzAXz3
Edoverse の Discord ロール入手方法
Edoverse のロール条件
Edoverseには商人・農民・忍者・侍・大名という5つのロールがあります。(22年11月22日現在) ロールを獲得する条件を達成して、運営に申請をすればロールの獲得が可能です。
※このロールは、あくまで江戸バースのDiscordサーバー内のものです。
| 大名 | 5つのカテゴリーのうち4つを選び、それぞれのカテゴリーで2作品以上投稿し、Discordサーバーでレベル15到達 |
|---|---|
| 侍 | 選択した3つのカテゴリーで3作品をアップロードし、Discordサーバーでレベル10に到達。 |
| 忍者 | 3つの選択したカテゴリの3作品をアップロードし、Discordサーバーでレベル8に到達。 |
| 農民 | 3つの選択されたカテゴリで2作品をアップロードし、Discordサーバーでレベル8に到達。 |
| 商人 | 2つのカテゴリで1つの作品を提出し、Discordサーバーでレベル5に到達。 |
表の条件は、1つ上の階級(ロール)にあがるための条件です。大名になるには、合計34作品のアップロードが必要です!
レベルの上げ方
Discordは当初ゲーマー向けのSNSとして人気になり、各機能にもゲーム要素が組み込まれています。会話をすればするほど、Discord内のレベルが上がります。サーバー毎にレベルが存在します。
Discordチャンネル #level-tracker – “!rank”入力
提出する5つのカテゴリー
| EDO Blog/Post | ブログ等文章を書いてSNSに投稿したリンクを投稿 |
|---|---|
| EDO Art | 絵を描いたり、キャラクター等プロジェクトに捧げるアートを投稿 |
| EDO meme and sticker |
ステッカーやジョーク(ミーム)画像を投稿 |
| EDO design | インフォグラフィック/デザイン/バナーなど |
| EDO Video | 動画投稿 |

ロール申請方法
各作品の投稿数が溜まり、レベルも上がってロール獲得条件を満たしたら、ロールの申請をしましょう!

- Discordチャンネル #role-promotion-ticket
- “create ticket”クリック
- チケット番号が発行される
- Discord上部に出現する、同じチケット番号チャンネルをクリックして、今までの提出物を申請
申請用のフォーマットもDiscord内にあります!
ロール確認方法
サーバーの所属メンバー一覧は、ロール別で表示されています。(図の青い枠)
また、プロフィールアイコンをクリックした後に表示される、自身の詳細プロフィールにも獲得したロール一覧が記載されています。

Discord(ディスコード)の登録方法
まずはアカウントの作成から行います。Discordの公式サイトからアクセスすると、PCブラウザ上でのアカウント作成が可能です。

Discord公式サイト:https://discord.com/
スマホでの登録の場合は、アプリをダウンロードしてアカウント登録へと進んでいきます。

Discordのアカウントを作成する
初めて Discord を使用する場合は、[登録] をクリックしてアカウントを作成します。


スマホアプリの場合は、メールアドレスか電話番号での登録を選べますが、ここではメールアドレスでの登録を行います。
- メールアドレス
- ユーザー名
- パスワード
- 生年月日
生年月日以外は、登録後変更可能です。生年月日だけは変更できませんので、間違えないようにしましょう!
これらのアカウント情報の入力が終わったら、「アカウント作成」を押すと、登録したメールアドレスに認証メールが届くので、メールが届いているか確認します。

「メールアドレスを認証する」をクリックすると、アカウントの作成は完了です。
Discordのサーバーに参加しよう
Discordのサーバー(コミュニティ)は、全て招待制です。紹介リンクをクリックすることで、コミュニティに参加します。
江戸バースのサーバーに参加
Edoverseの招待コードはこちらです!
Edoverse Discord:http://discord.gg/QyjSZzAXz3
その後、下の画像のような招待画面が表示されるので「招待を受ける」をクリックします。

コンピューターによる不正アクセスを防ぐために、Google社の認証システム、reCAPTCHA(リキャプチャ)が作動します。 何回かお題に合う画像を選択すると、ログインすることができます。

最後に、サーバーの認証を行います。江戸バースアイコンをクリックすることで、はじめてサーバーが利用できるようになります。

Discordの画面構成
PCブラウザ版
左から見るサーバーを選択、見るチャンネルを選択、チャットをするという画面構成です。

スマホ版
左から、見たいチャンネルを選び、見たい項目をクリックもしくは左右に指を動かすことで、情報を見ることができます。

Discordの初期設定( PCブラウザ )
早速Discordの初期設定を行いましょう!スマホの設定はこちら(下の記事にジャンプ)
設定は全て、画面左下にある「ユーザー設定」(歯車マーク)から行います。

言語設定
次に現れる画面を下にスクロールして、「Language」から、言語設定を変えることができます。

プロフィール設定
1.「ユーザープロフィールを編集」をクリックする。

2. 「アバターを変更」をクリックして、プロフィール画像を設定しましょう。そして自己紹介の欄に文章を入力しましょう!

DM設定
個人宛てのメッセージを送る機能をDM(Direct Message)と言います。
DiscordのDMリンクは、悪意のあるサイトに誘導することもあるので、DMを許可しない設定にしておきましょう!
1.「プライバシー・安全」をクリックする。

2.「安全第一」と「サーバーにいるメンバーからのダイレクトメッセージを許可する」をクリックする。(ダイレクトメッセージ設定のボタンが灰色になるように)

「安全第一」を有効にしてあると、届いたダイレクトメッセージがすべて自動的にスキャンされ、不要なものはブロックされます。
フレンドになっている人なら信用できる、ということであれば、[フレンドなら大丈夫]を選択してもよいでしょう。この場合、フレンドからのダイレクトメッセージはスキャンされません。
3.「サーバーにいるメンバーからのダイレクトメッセージを許可する」を灰色にした後には、英語でメッセージが出ます。今回の設定範囲についての質問なので、好きな方を選んでください。

- 「はい」を選ぶと参加済みのサーバーにも設定が適用されます。
- 「いいえ」を選ぶと参加済みのサーバーには適用されず、今後新しく参加するサーバーにのみ適用されます。
通知設定

Discordの通知設定は、特にサウンド通知を見直すことをお勧めします。
- 「通知」を開きます。
- デスクトップ通知を有効にする / 未読メッセージのバッジを有効にする の設定を、必要に応じてオフにします。
- 「サウンド」のセクションで、イベントのサウンド通知を必要に応じてオフにします。
Discordの初期設定( スマホ )
設定は全て、アプリ画面右下にある、ユーザーアイコンから行います。 右下の丸いアイコンマークをクリックします。

言語設定
言語設定は、「Language」から好みの言語に変えることができます。

プロフィール設定
1. 「ユーザープロフィール」をクリックして、プロフィール画像の円枠をクリックすると、画像を変えることができます。自己紹介の枠に文章を書いて、プロフィールを更新しましょう。

DM設定
個人宛てのメッセージを送る機能をDM(Direct Message)と言います。
DiscordのDMリンクは、悪意のあるサイトに誘導することもあるので、DMを許可しない設定にしておきましょう!
1.設定メニューが出てくるので、「プライバシー・安全」をクリック。
2.「安全第一」と「サーバーにいるメンバーからのダイレクトメッセージを許可する」をクリックする。(ダイレクトメッセージ設定のボタンが灰色になるように)

「安全第一」を有効にしてあると、届いたダイレクトメッセージがすべて自動的にスキャンされ、不要なものはブロックされます。
フレンドになっている人なら信用できる、ということであれば、[フレンドなら大丈夫]を選択してもよいでしょう。この場合、フレンドからのダイレクトメッセージはスキャンされません。
3.「サーバーにいるメンバーからのダイレクトメッセージを許可する」を灰色にした後には、英語でメッセージが出ます。今回の設定範囲についての質問なので、好きな方を選んでください。

- 「はい」を選ぶと参加済みのサーバーにも設定が適用されます。
- 「いいえ」を選ぶと参加済みのサーバーには適用されず、今後新しく参加するサーバーにのみ適用されます。
サウンド・通知設定
スマホでは、「通知」のセクションから好みに応じて設定が可能です。

まとめ
これで必要な設定はほぼ終了です。次は二要素認証設定をして、Discordのセキュリティレベルを引き上げましょう!