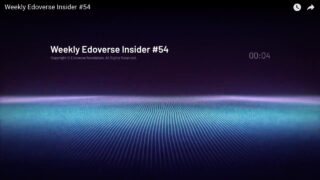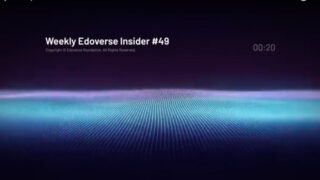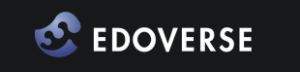MetaMask (メタマスク)とは?
NFTや仮想通貨を管理するお財布
MetaMaskは、暗号資産(仮想通貨)やNFTを保管・送信・受信するための、ウォレット(財布)です。

- 江戸バースで遊ぶための、必須ツールで作成は無料です。
- PCブラウザの拡張機能や、スマホアプリから使うことができます。
複数のブロックチェーンに対応
- ブロックチェーン…取引記録を暗号技術を用いて、分散的に処理・記録するデータベースの一種

暗号資産やNFTに使用されるブロックチェーンは、様々なものがあります。有名なブロックチェーンである、イーサリアムの他にも、Polygon / Astar / Polkadot / Solana等様々なブロックチェーンの資産を管理することができます。
MetaMask (メタマスク)の主な機能

仮想通貨の送金・入金
MetaMaskには、0xで始まる数字と文字で組み合わさる、アドレスがあります。イーサリアムブロックチェーンを使用している時は、「イーサリアムアドレス」といい、このアドレスを窓口として取引所との送金・入金に使われます。

暗号資産取引所(CEX)や、分散型取引所(DEX)、または特定の個人との間で送金・入金が可能です。
管理可能トークン(仮想通貨)例
Edoverseでよく登場するトークン(仮想通貨)の一覧です。イーサリアムのみ国内の暗号資産取引所で購入が可能です。
| イーサリアム (ETH) | とてもメジャーな仮想通貨。日本国内の暗号資産取引所で購入できる |
|---|---|
| USDコイン (USDC) | 米ドルに連動している、価格の安定性を実現するように設計された仮想通貨。 |
| テザー(USDT) | 米ドルに連動している、価格の安定性を実現するように設計された仮想通貨。 |
| ゼニ(ZENI) | 江戸バース内でNFTを購入したり、ゲーム内で貰えたりするトークン。 |
| コバン(KOBAN) | 江戸バース内で使う、ZENIより希少価値の高いトークン。コミュニティの投票に使われたりする。 |
ご自身がお持ちの国内暗号資産取引所の口座へ、メタマスク内のUSDC・USDT・ZENI・KOBANは送らないでください。国内暗号資産取引所で、取り扱っていない暗号資産を送付した場合、反映や返却がされない場合があります。
仮想通貨・NFTをまとめて保管可能
MetaMaskの初期設定は、イーサリアムブロックチェーンです。
仮想通貨イーサリアム(ETH)・それ以外のイーサリアムブロックチェーンと互換性を持つ「ERC-20」規格である仮想通貨や「ERC-721」規格のNFTを一括でお財布として管理できます。

- ERC20…イーサリアムブロックチェーンの仮想通貨(トークン)の規格
- ERC721…イーサリアムブロックチェーンのNFTの規格
別の仮想通貨へ交換する
またメタマスクは、お財布でありながら、仮想通貨を別の仮想通貨へと交換(スワップ)することができます。USDCのように、日本の暗号資産取引所で、取り扱いのない仮想通貨を必要とする場合に重宝します。

日本の暗号資産取引所に取り扱いのないトークンは、海外の暗号資産取引所か、DEXとよばれる分散型取引所を使用して、手に入れる必要があります。
初心者の方にはハードルが高いので、慣れるまでははMetaMask内で交換してみるのもおすすめです。 MetaMaskスワップ手数料=0.875% (22年11月28日現在)
NFTゲームに連結して、ゲームアイテムを使用する

NFTゲームの多くは、イーサリアムチェーン上で構築されているため、メタマスクのイーサリアムアドレスと連結(接続)することで、メタマスク内のNFTをゲームで使用できることになります。

例えばEdoverseでは、MetaMaskと連結することで、MetaMask内の刀NFTをゲーム世界で使用することができます。ゲーム内ではNFTは3D化して、メタバース空間内で、プレイヤーの武器として使用することができます。
NFTマーケットプレイスと連結できる
ブロックチェーンを使ったサービスである、NFTマーケットプレイスと連結ができます。MetaMask内に所有するNFTを第三者に売ったり、また自身が購入してMetaMask内に新しいNFTを保管することができます。

MetaMaskを持っていれば、有名なブロックチェーンサービスは、ほぼ利用することができます。
MetaMask (メタマスク)の利用方法
PCとスマホで利用可能

PCで利用する場合は、Webブラウザの拡張機能として利用して、スマホの場合はアプリをダウンロードして使います。
【PC】Google Chrome/Mozilla Firefox/Brave/Microsoft Edge
【スマホ】iOS版/android版
PCとスマホの両方使いも可能
MetaMaskは、PCとスマホで利用できます。それぞれの間でアカウントの同期もできるので、両方設定することもできます。
ブラウザ拡張機能 版のメリット・デメリット
メリット
- 素早い送金ができる
- PC自体は紛失するリスクが小さい
- 使用後すぐにログアウトすれば、ハッキングリスクは低い。
デメリット
- パソコンの故障やウイルスの感染により、秘密鍵の流出のリスクはあるため、パソコンの管理が必要
Metamask スマホ版のメリット・デメリット
メリット
- 持ち運びがしやすい
- 仮想通貨ウォレットを手軽に使用できる
- ハッキングリスクが低い(スマホ契約回線使用)
デメリット
- スマホ自体、紛失や故障のリスクが大きい
- 画面がちいさいため、誤操作がおきやすい
- スマホで気軽に利用できてしまう、各種無料Wifiに接続してしまうことで、ハッキングのリスクがあります。
PCブラウザ版とスマホ版では、どちらがおすすめ?
パソコンを所有している場合、初心者にはPCブラウザ版をおすすめします。スマホ版だと、誤操作で誤って悪質なサイトのリンクをクリックしたり、触ってはいけない詐欺NFTに触れてしまうことがあります。
ウイルス感染対策、セキュリティ対策をしっかりと行いましょう!
私は、メインをPCブラウザ版、そしてバックアップ用にに持ち歩かないスマホにもアプリを入れています。
MetaMask を始める前に
メタマスクのハッキング対策として、必要な対策は多くあります。ですがまずはこの最低限3つを覚えてから、インストールをしましょう!
- PC/スマホ両方とも使ったら、MetaMaskをログアウト(ロック)を実行する
- MetaMaskのシークレットリカバリーフレーズや秘密鍵は、紙で保管する、誰にも教えない
- 無料の公衆無線LANで、メタマスクを使わない
MetaMask の始め方
いよいよここから、インストールと初期設定に入ります。まずは、PCブラウザ版の設定からご紹介します。
スマホの方はこちら:インストールと初期設定方法【スマホ】
インストールと初期設定方法【PC】
Chrome拡張機能の追加【PC】
MetaMask(メタマスク)をWebブラウザで始める方法を紹介します。ここでは、PCを使ってGoogle Chromeの拡張機能としてインストールする方法をご紹介します。
Google Chromeの拡張機能を使って、MetaMaskをインストールします。Googleアカウントを複数持っている場合は、インストールしたいアカウントに切り替えた上で、作業を行ってください。
まずは、メタマスク公式サイトにアクセスします。

MetaMask公式: https://metamask.io/
まずはメタマスク公式サイトにアクセスし、「Download for クローム」をクリックします。chromeウェブストアへ飛んでくれますので、画面右上の「Chromeに追加」をクリックします。

下の画像のようなポップアップが表示されるので、「拡張機能を追加」をクリックしてください。これだけで、MetaMaskのインストールは完了です。

それでは、初期設定をすすめていきましょう。まずは、Chromeの拡張機能としてインストールされたMetaMaskのアイコンをクリックしてください。

そうすると、以下のような画面が表示されるので、「開始」をクリックします。

メタマスクを初めて作る方は、右側の「ウォレットの作成」をクリックします。

プライバシーポリシーの確認です。プライバシーポリシーの詳細は、下部の青文字をクリックすれば見ることができます。確認して問題がなければ、「同意します」をクリックしてください。

パスワードの作成【PC】
ログインする際のパスワードの作成です。
新規パスワード(最低8文字)を入力します。忘れないようにメモをとるなどして保存してください。セキュリティーのために、紙にメモしてパスワードを保存することをお勧めします。

パスワードを入力したら、「使用条件を読んで同意しました」にチェックを入れてから「作成」をクリックします。以上でパスワードの設定は完了です。
パスワードを使う場面
- メタマスクにログインするとき
シークレットリカバリーフレーズの作成【PC】
次に、シークレットリカバリーフレーズ(旧名シードフレーズ)の設定です。まず、動画でリカバリーフレーズについての説明を受けます。動画を見終わったら、「次へ」をクリックしてください。

下の画像の鍵マークの箇所をクリックすると、12個の英単語が表示されます。この12個の単語がアカウントのリカバリーフレーズになります。

非常に重要なものなので、スクリーンショットを撮ったものを印刷するなどして大切に保管するようにしてください。リカバリーフレーズの保存が完了したら、「次へ」をクリックします。
シークレットリカバリーフレーズを使う場面
- 誤ってMetaMaskの拡張機能を削除してしまった場合、アカウント復元
- MetaMaskがインストールされているPCが故障や盗難の場合、アカウント復元
他人に盗まれると、あなたの所有している仮想通貨が引き出されてしまうので、慎重に管理しましょう!
次は、先ほどのフレーズの確認作業です。先程のフレーズの順番通りに、クリックして並べていきます。並べ終わったら、「確認」をクリックしてください。

これでMetamaskでの設定は、終了です。次の画面の「すべて完了」をクリックしてください。

秘密鍵の作成【PC】
最後に、秘密鍵の確認をします。まずメイン画面の「︙」マークをクリックして、「アカウント詳細」を選択します。次のQRコードの画面で、「秘密鍵のエクスポート」をクリックします。
今回はAccount1の秘密鍵を作成します。

Metamaskは、Account1,2,3…と複数の口座を作成することができます。(Account1等は、名称変更可能) 秘密鍵は、その口座1つあたり、1つ作成することができます。
一番最初に設定したパスワードを入力して、「確認」を押します。秘密鍵が表示されます。スクリーンショットを撮って、印刷をしておくなど大事に保管しましょう。

秘密鍵を使う場面
- メタマスクではない別のウォレットを持っているけど、メタマスクでも使いたい場合
- PCでメタマスクを使っていて、スマホでもメタマスクインストールしてみたが、まだウォレットを同期していない場合等
終わった方はこちらへジャンプ!:MetaMaskのログアウト【PC/スマホ】
インストールと初期設定方法【スマホ】
次に、MetaMask(メタマスク)をスマホアプリで始める方法を紹介します。
アプリのダウンロード【スマホ】

App StoreもしくはGoogle Playでアプリをダウンロードしてみましょう!
そして下の画像の「インストール」(iPhoneでは”入手”)をタップしてください。今回は、androidを使って解説しますが、iPhoneでも基本的な手順は同じになります。

アプリを開いて、Metamaskにようこそ画面が出てきます。
- 「開始」をタップしてください。

- 「新しいウォレットの作成」をタップします。

- プライバシーポリシーを確認し、問題がなければ「同意します」をタップします。

パスワードの作成【スマホ】
パスワードの設定は簡単です。作成したパスワードは、アプリにログインする際に使用します。

- 希望の8文字以上のパスワードを入力
- 「MetaMaskではこのパスワードを復元できないことを理解しています」にチェック
- 「パスワードの作成」をタップします。
以上で終了です。パスワードは必ずメモを取りましょう。
次は、ウォレットの保護設定です。動画を見てから、「開始」をタップします。

リカバリーフレーズの作成【スマホ】
次に、シークレットリカバリーフレーズを作成します。
シークレットリカバリーフレーズを使う場面
- 誤ってMetaMaskの拡張機能を削除してしまった場合、アカウント復元
- MetaMaskがインストールされているPCが故障や盗難の場合、アカウント復元
- MetaMaskを入れているスマホの、機種変更をした場合、アカウント復元
他人に盗まれると、あなたの所有している仮想通貨が引き出されてしまうので、慎重に管理しましょう!
次に出てくる12個の英単語が、リカバリーフレーズです。

- 「表示」をクリックして、12個の英単語を表示します。
- スクリーンショットを撮ったものを複数印刷するなど、大切に保管してください。
- リカバリーフレーズの保存が完了したら、「続行」をタップします。
次は確認作業です。

- 保存したパスフレーズを、順番にクリックして並べていきます。
- 「バックアップの完了」をタップしてします。
フレーズの入力が成功していた場合、下の画面が表示されます。

- 「完了」をタップします。
これで、リカバリーフレーズの設定が終了しました。
秘密鍵の作成【スマホ】
最後に、秘密鍵の作成をします。
秘密鍵を使う場面
- メタマスクではない別のウォレットを持っているけど、メタマスクでも使いたい場合
- PCでメタマスクを使っていて、スマホでもメタマスクインストールしてみたが、まだウォレットを同期していない場合等

- メイン画面左上の「三」マークをクリックします。
- 「設定」をクリックします。

- 「セキュリティとプライバシー」をクリックします。
- 「秘密鍵の表示」をクリックします。
今回は、Account1の秘密鍵を作成します。
Metamaskは、Account1,2,3…と複数の口座を作成することができます。(Account1等は、名称変更可能) 秘密鍵は、その口座1つあたり、1つ作成することができます。

- 一番最初に作成した、パスワードを入力します。
- 「次へ」を押します。

- 「長押しして秘密鍵を表示」を3秒ほど長押しする
- 表示された秘密鍵をスクリーンショットを撮って印刷をする
- 「完了」を押す
以上で終了です。秘密鍵も大切に保管をしましょう!
MetaMask のログアウト【PC/スマホ】
MetaMaskの作業が終わった後は、「ロック(ログアウト)」を必ずしましょう。ハッキングされるリスクをより少なくします。
PCでのログアウト方法
- 右上のアカウントマークをクリックする。
- 下に「ロック」が出てくるので、クリックします。

スマホでのログアウト方法
- 左上の「三」マークをクリックしする。
- 出てくるメニューの「ロック」をクリックします。

まとめ
おつかれさまでした。これでメタマスクの初期知識の習得と、初期設定が終わりました。次は、トークン設定をメタマスクに入れてみましょう!