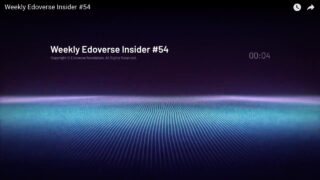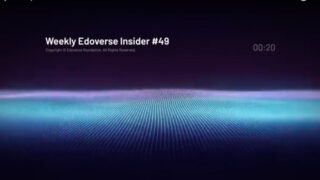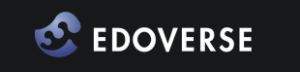Google Authenticator とは?
Google Authenticatorとは、Google社が提供する二段階認証(二要素認証)を行うためのスマホアプリです。様々なサービスのセキュリティ強化のために利用します。
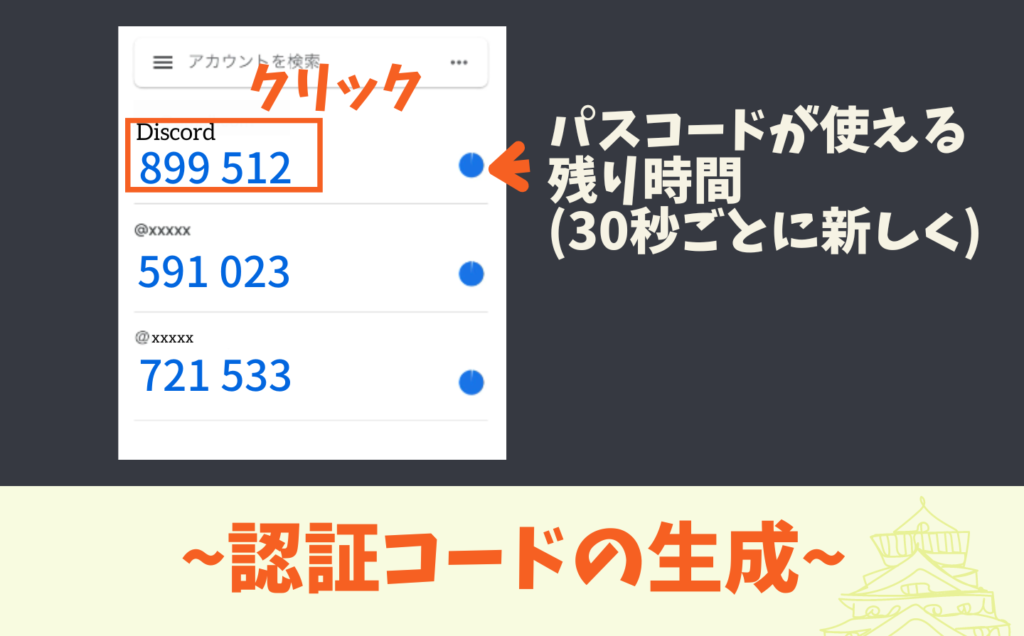
30秒のみ有効な6ケタの数字のパスコードが、ご自身のスマホアプリ上に表示されます。様々なサービスのセキュリティ強化設定などに使用されます。
Discord での二要素認証するための準備
Discordでは、ハッカーによるアカウントの乗っ取りが多発しています。それを防ぐためにも二要素認証アプリとして、 Google Authenticatorが使用されます。

Google Authenticator のダウンロード
まずはスマホアプリをダウンロードします。
Discordに電話番号を登録
2段階認証を設定するには、SMSが受信可能な携帯電話の電話番号をDiscordのアカウントに登録しておく必要があります。
個人情報である電話番号を登録することになりますが、二要素認証が出来るようになり、Discordをより安全に利用できるようになるメリットのほうが、大きいです。
PCブラウザの場合
設定は全て、画面左下にある「ユーザー設定」(歯車マーク)から行います。

「マイアカウント」の「電話番号」を編集します。

スマホの場合
設定は全て、アプリ画面右下にある、ユーザーアイコンから行います。 右下の丸いアイコンマークをクリックします。

「アカウント」から「電話」をクリックします。

共通
その後には「変更しますか」とパスワードの入力画面が表示されます。Discordのログインパスワードを入力します。そして電話番号を入力します。

入力後、6桁の認証番号がSMSにてスマホに送信されますので、認証コードをDiscordに入力します。

確認のため、Discordのアカウント設定画面に移動し、電話番号欄を確認してみましょう。無事電話番号が追加されていれば終了です。
Discord での二要素認証
Discord の 二要素認証方法 ( PCブラウザ版 )
早速Discordの二要素認証を行いましょう!スマホの設定はこちら(下の記事にジャンプ)
- DiscordをPC・ブラウザで使用
- Google Authenticatorをスマホで使用
1. Discord、下部の「ユーザー設定」をクリックします。

2.「マイアカウント」上の、「二要素認証を有効化」をクリックします。

3. 「パスワード」の入力が求められますので、入力後に「はい」をクリックします。
4. 事前にインストールした「Google Authenticator」アプリを起動します。
- アプリ起動の初回の場合は、そのまま次の画面に進みます。
- アプリ起動が2回目以降の場合は、アプリを起動したら、画面右下の「+」ボタンをタップして進みます。

スマホ側のGoogle Authenticatorに表示されている、「QRコードをスキャン」をクリックして、カメラを起動します。PC画面上のQRコードをスマホで読み取ります。
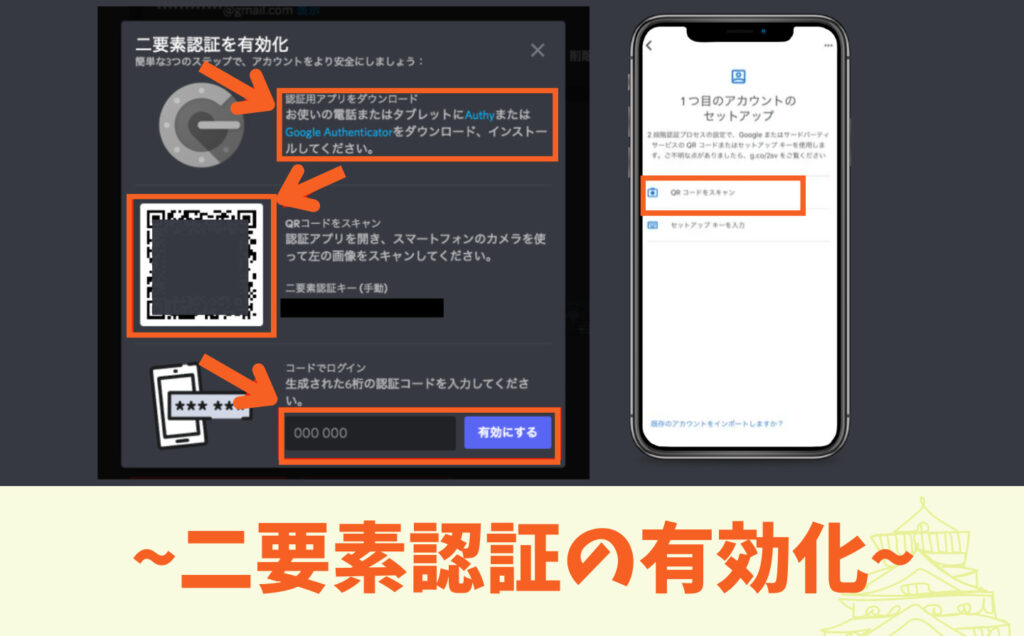
Google Authenticator上に、Discordのパスコードが表示されます。クリックするとコピーされます。

Discord上のコードでログインに、先ほどコピーしたコードを貼り付けます。最後に「有効にする」をクリックします。
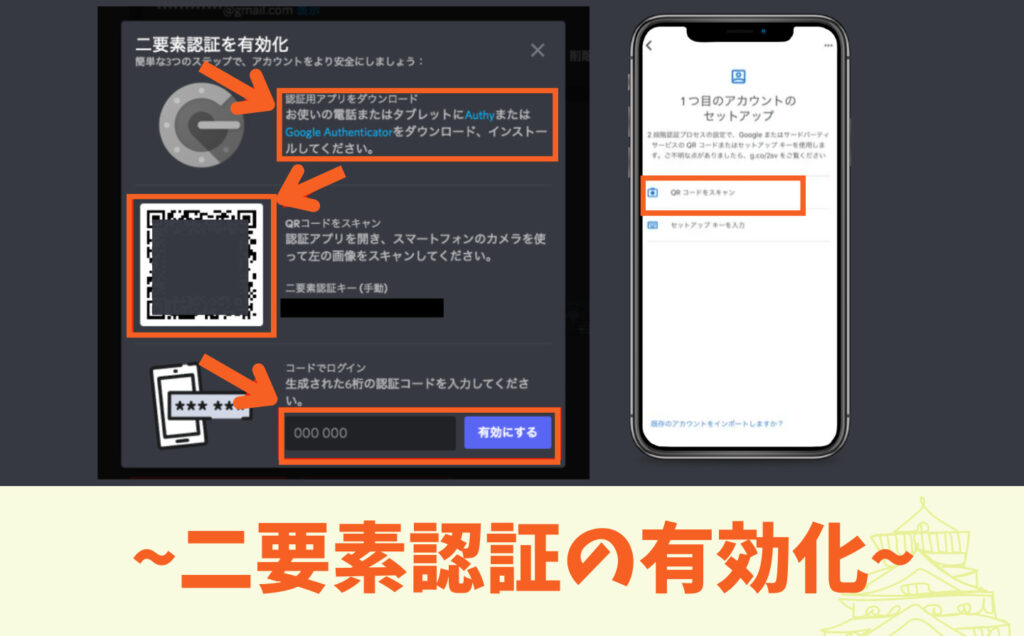
Discord の 二要素認証方法 ( スマホ )
- Discordをスマホで使用
- Google Authenticatorをスマホで使用
1. Discord、一番右下の丸い「ユーザーアイコン」をクリックする。

2. 「アカウント」をクリックして、「二要素認証を有効化」をクリックします。

3. Discordの「パスワード」の入力が求められますので、入力後に「はい」をクリックします。
4. 事前にインストールした「Google Authenticator」アプリを起動します。
- アプリ起動の初回の場合は、そのまま次の画面に進みます。
- アプリ起動が2回目以降の場合は、アプリを起動したら、画面右下の「+」ボタンをタップして進みます。

Google Authenticatorに表示されている、「セットアップキーを入力」をクリックします。
Discord上に表示されている二要素認証キーをコピーして、Google Authenticator上の「キー」に貼り付けます。

Google Authenticator上に、Discordのパスコードが表示されます。クリックするとコピーされます。
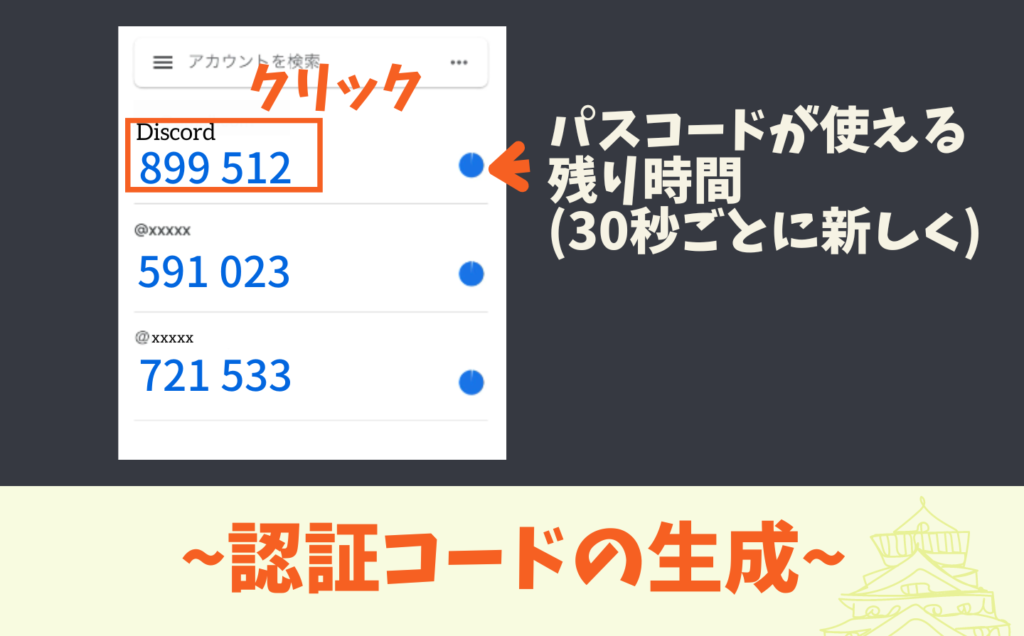
Discord上のコードでログインに、先ほどコピーしたコードを貼り付けます。最後に「有効にする」をクリックします。

これで二要素認証の設定は終わりです!
Google Authenticator の注意点
Google Authenticator は、スマホを紛失したときにないと困るので、バックアップもとりましょう!
Googleアカウント画面から設定できます。表示される8ケタの数字が、それぞれ使い切りのバックアップコードです。紙に印刷したりして保管しましょう!
- アカウント > Google > Googleアカウントを管理する
- 選択 【セキュリティ】
- 選択 【2段階認証】(アカウントパスワードを入力する)
- 【バックアップコード】 を選択
- 【バックアップコードを入手しましょう】をクリック
- XXXX-XXXX 8桁の数字が、10個表示されます。


まとめ
Google Authenticatorは、様々なサービスでセキュリティ強化のための二段階認証アプリとして、使用されています。ですが、スマホをなくしても大丈夫なように、しっかりバックアップコードも取っておくと安心です!